ApowerMirrorのiphoneミラーリングまでの使いかた
ApowerMirrorはスマホやテレビなどの画面をパソコンやタブレットに表示できるソフトです。
私で言えばブログにスマホ画面を張り付けて、アプリの使い方などを説明するのに使っています。
無料・有料で使える機能は変わってきますが、下記は無料でできるミラーリングのやり方を紹介しています。
数年前から私は利用していましたので、制限時間の厳しさがちょっと気になる変更点と言えます。
ApowerMirrorをダウンロード
ApowerMirrorをダウンロードします。
すると下記SETUPアイコンがパソコンのダウンロードフォルダに表示されます。
これをダブルクリックしてセットアップを実行します。
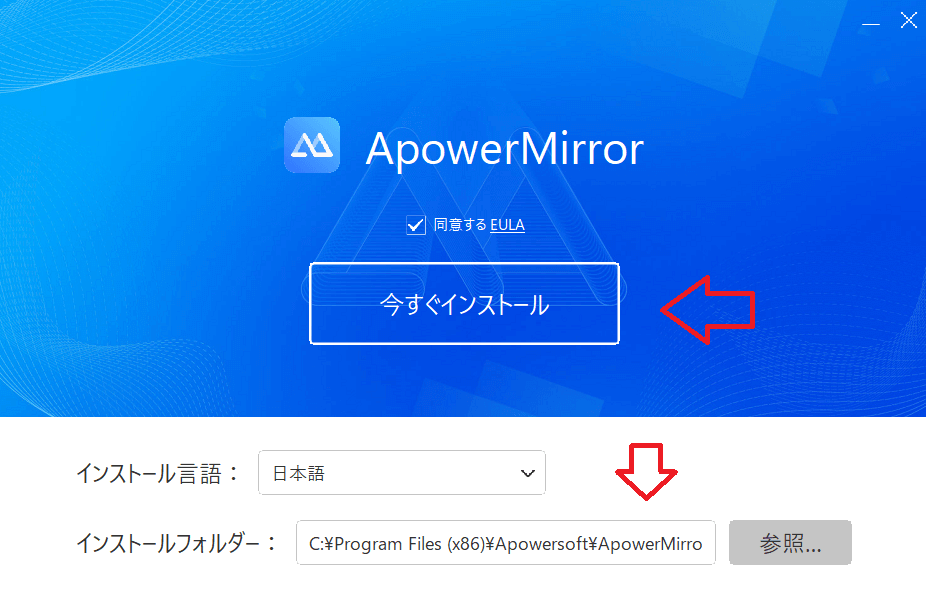
インストール先だけ確認して、「今すぐインストール」をクリックしてインストールします。
インストールが完了すると、デスクトップにApowerMirrorのアイコンを表示させておきます。
ApowerMirrorのアイコンをクリックすると、上記のように
- Android
- iOS
- TV
の3種類でミラーリングできる表示が出てきます。
iphoneのミラーリング
ApowerMirrorをアップルストアからダウンロードします。
ApowerMirrorのアイコンをクリックして上記「デバイスを選択してください」画面の、「iOS」をクリックすると下記画面に切り替わります。
ここでiphoneのApowerMirrorアプリも一緒に立ち上げておきます。
iphoneのApowerMirrorアプリを立ち上げて、真ん中にある「ローカル」をクリックします。
すると「ミラーリング可能なデバイス」を探し始めるので、ミラーリングさせるデバイスを選択します。

説明が表示されますので、読んだら「スキップ」をクリックします。
すると
- スマホをPCにミラーリング
- PCをスマホにミラーリング
と出てくるので、ここでは前者を実践してみます。
スマホをPCにミラーリングをクリックすると、
- 1.他のデバイスのミラーリングコードを入力して接続する
- 2.USBケーブルを使ってミラーリングする
とあるので、ここではPCとiphoneをUSBでつなぐので、2を実践してみますので、2の「USB接続」をクリックします。
成功すれば上記iphoneのホーム画面が表示されます。
2回目からアプリを立ち上げた場合、は何もしなくてもミラーリングが始まる仕様になりました。
2回目以降のミラーリング
まずはiphoneのApowerMirrorを立ち上げておきます。
次にパソコンのApowerMirrorを立ち上げ、アカウントでログインしておきます。
すると上記の画面に切り替わり、ドライバーをインストール中と表示されますので、100%になるのを待ちます。
インストールが終わると、インストール成功、次へと表示されるので、右下にある「次へ」をクリックします。
iphone側では下記画面が表示されるので、真ん中にあるローカルボタンをクリックします。
するとデバイス画面が表示されるので、wifi名を確認してミラーリングするデバイスをクリックします。
上記のように「スマホをPCにミラーリング」と「PCをスマホにミラーリング」と表示されるので、前者をクリックします。
成功すれば1回目同様に、上記iphoneのホーム画面が表示されます。
接続が上手くいかない例
iphoneとパソコンをUSBケーブルで接続した場合、以下の表示が出ないケーブルでは「USB接続」でのミラーリングは失敗します。
「このコンピュータを信頼しますか?」と出た場合は「信頼」をクリックします。
出ない場合は何かしら原因が考えられますので、下記記事を参考に実践してみてください。
私は充電専用コードではUSB接続でミラーリングできなかったので、ケーブルを買う時に「充電専用」かどうかをチェックしておきましょう。
その他の方法で言えば、デバイスマネージャーを開いてドライバのインストールを行えば、USB接続ができる場合もあります。
問題はiphoneがどこにいるかを探すさけなので、上記では「ユニバーサルシリアルパスデバイスにいたので、これをクリックすると、上記ドライバータブからドライバーの更新が可能になります。
そのあともう一度デバイスマネージャーを探すと、「libusb-win32 devices」に移動していたので、デバイスマネージャーを開いた場合は一つ一つの項目をチェックするといいでしょう。
制限時間を超えた場合
ApowerMirrorは制限時間が1日に10分までなので、利用が終わったらアプリを閉じておきましょう。

なので一度ミラーリングに成功しても、制限時間が過ぎていればApowerMirrorを使うことはできません。
ただし次の日になると使えるようになるので、制限時間が過ぎた場合は翌日まで待つといいでしょう。
注意点
ApowerMirrorを使って感じた主な注意点は
- スマホとパソコンをつないだ場合、操作はスマホで行います。
- 無料版でもログインしないとApowerMirrorは使えません。
- 広告表示が消しずらい
など、「購入してくれモード」が強めのアプリと言えます。
製造先も慈善事業では事業を継続できないので、止むを得ないとはいえ操作ごとに「購入」という表示がうざいと言えばうっとおしいかもしれません。
パソコン側でアプリを終えるには、下記の×をクリックし「プログラムを終了します」を選びます。
これで制限時間のカウントは終わりますが、USBを指しなおせばよいのでそこまで気にならないでしょう。
その他で言えば、ApowerMirrorを立ち上げっぱなしにしておくと制限時間がすぐになくなります。
いちいちアプリを閉じないといけないので、その点が面倒になりました。

できることであれば、アプリを開いている時間ではなく使っている時間にしてほしいところですかね。
こればかりはメーカーの考え方なので、無料で使えることを考えると仕方がないと言えるでしょう。
無料版でできること
ApowerMirrorの無料版でできることは
- ミラーリング 制限時間は10分
- 画面録画 & スクリーンショット 制限時間は3分
- 1台のデバイスをPCにミラーリング
画面の録画を3分ほど実施できるのですが、ApowerMirrorの透かしロゴが挿入されます。
有料版(年額4,690円)の場合は
- 透かしなし
- ミラーリングの時間制限はなし
- 拡大表示が可能
- 同時に4台のデバイスをPCにミラーリング
などなど。ブログにスマホ画面を張り付けるのに必要な私では、今のところ無料版で事足りるというところです。
ApowerMirrorソフト以外で、1台の有料アプリを4人で共有したい人などであれば、有料版を利用するといいのではないでしょうか。
まとめ
以上がApowerMirrorのiphoneミラーリングまでの使いかたでした。
おさらいをすると
- 接続は安定感があるUSB接続がおすすめ
- ミラーリングはブログ作成に役立つ
- 接続コード次第でミラーリングできないこともある
などなど。ブログ作成者がスマホの画面紹介をするのであれば、ApowerMirrorは最強レベルのアプリと言えます。
時間制限はありますが、ちょっとしたミラーリングでは大活躍するアプリですから、長時間利用するのであれば有料版を使うといいでしょう。
そしてしっかりブログで稼げるようになれば、有料版を購入して使用頻度を上げてみてはいかがでしょうか。

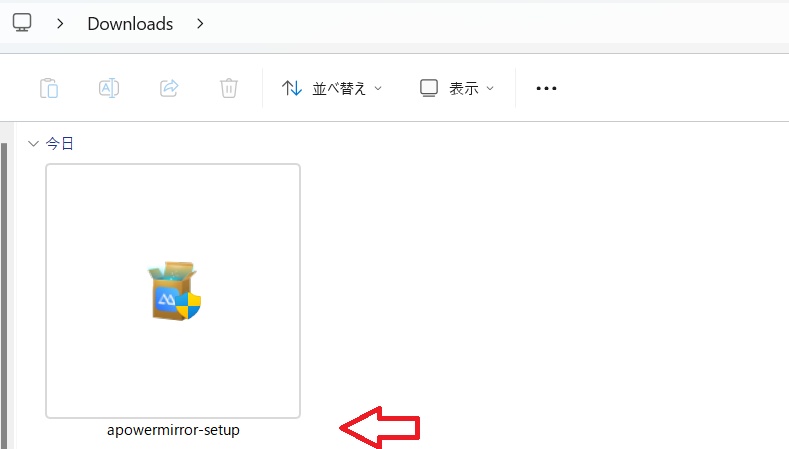
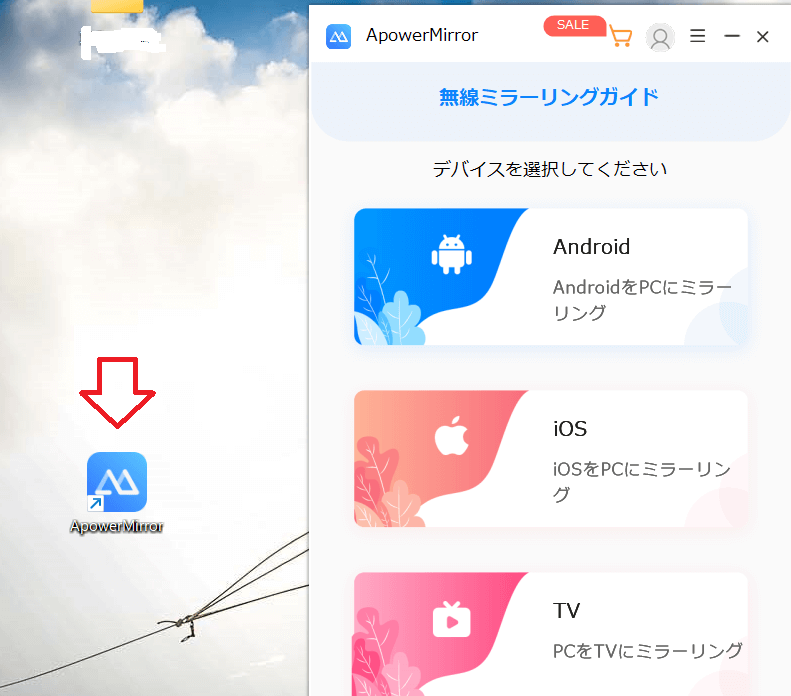
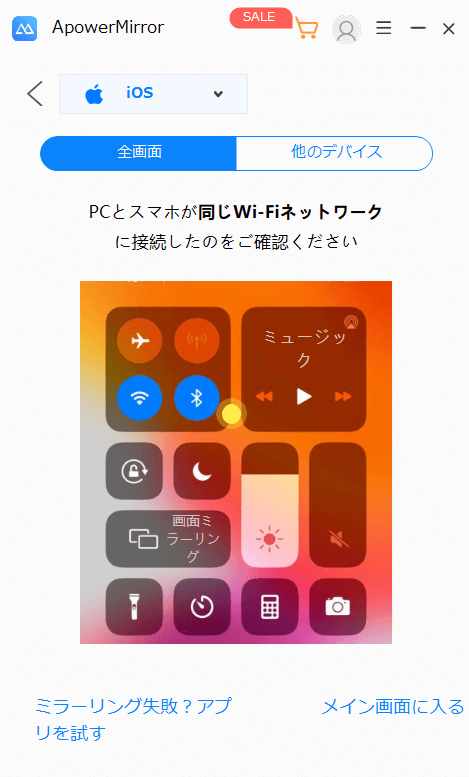
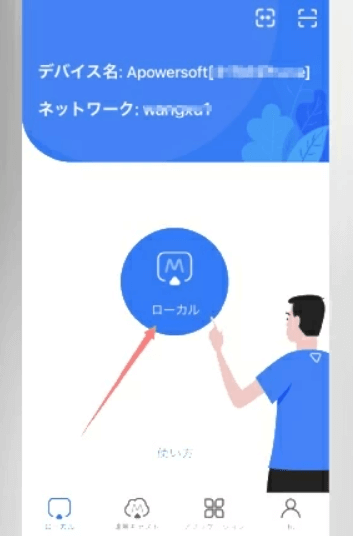
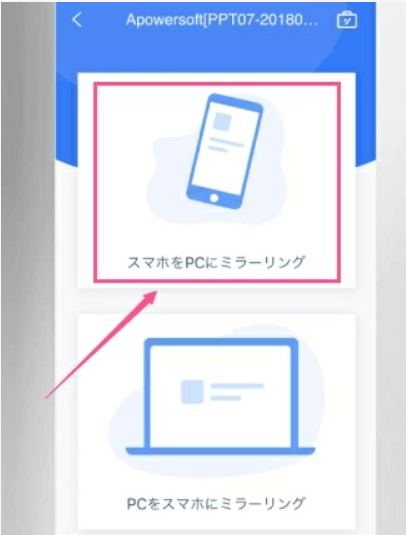
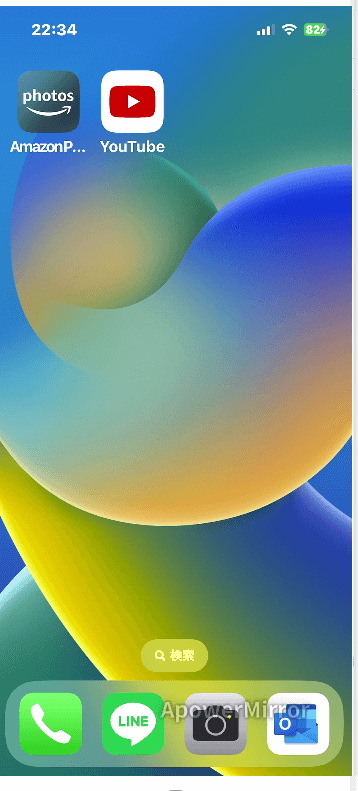
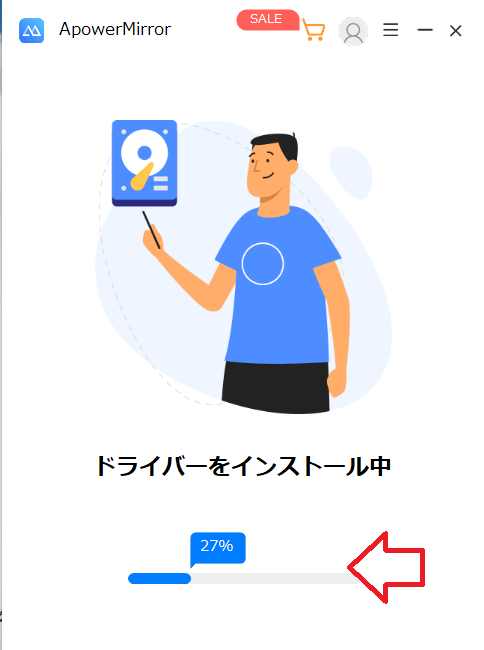
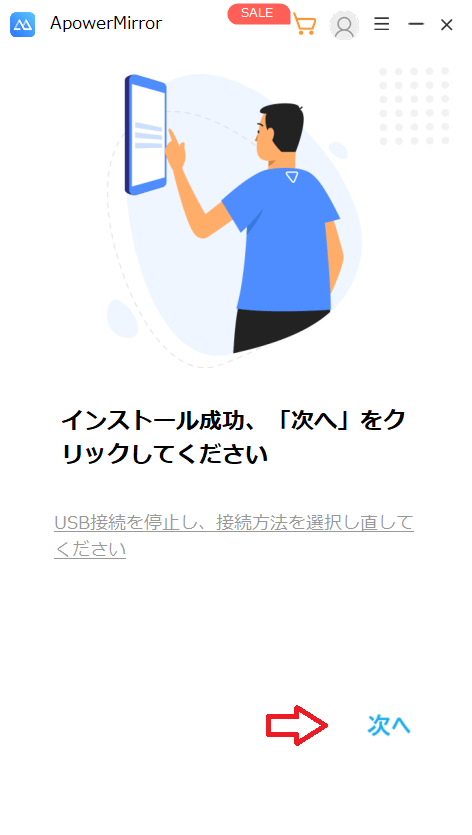
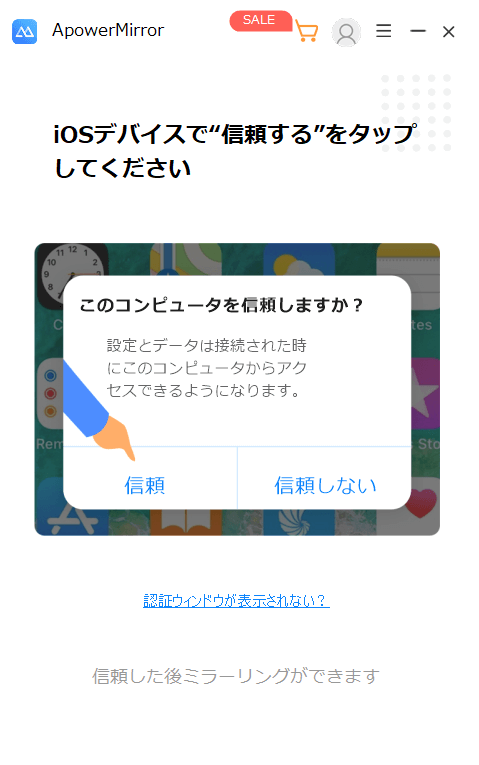

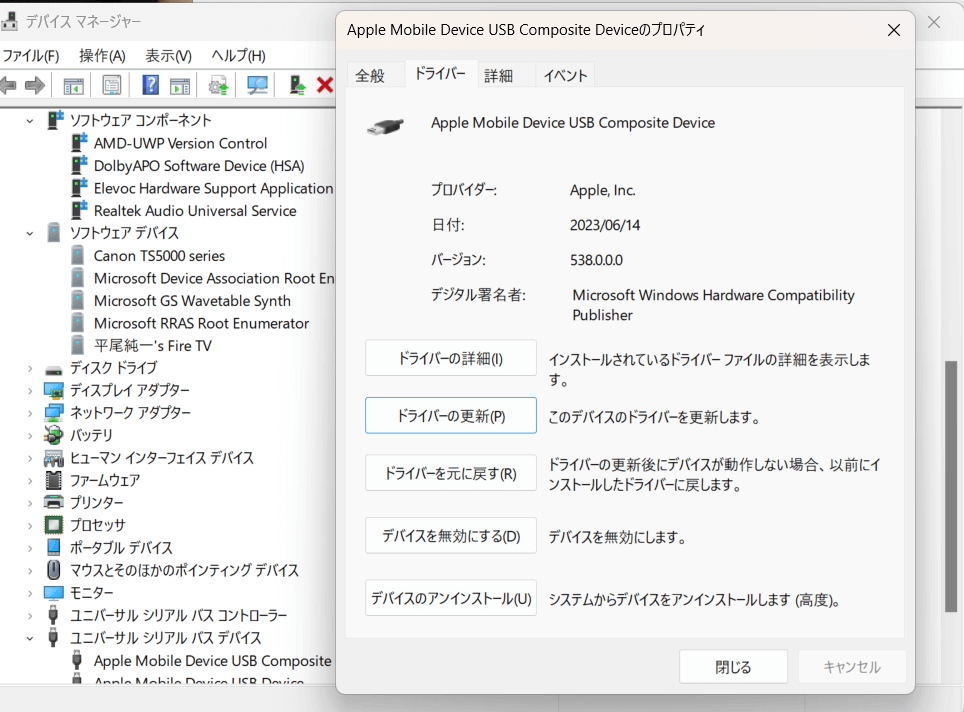
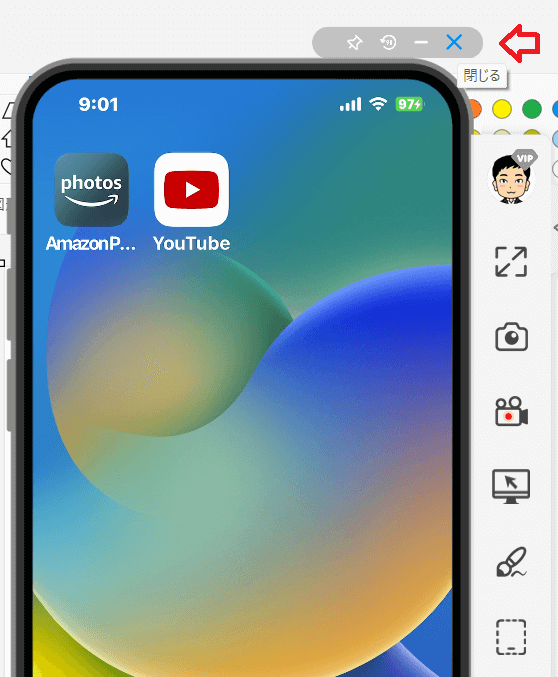
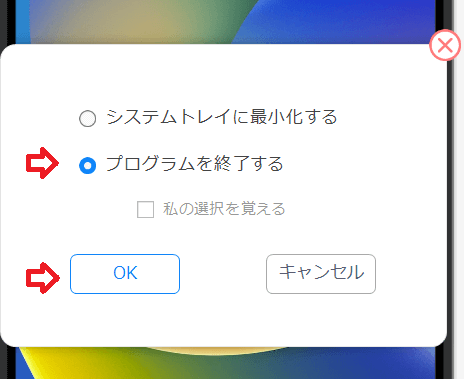
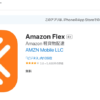
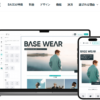




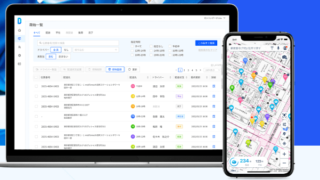

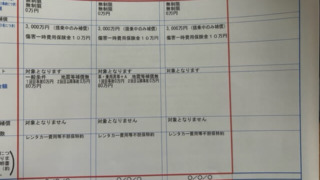

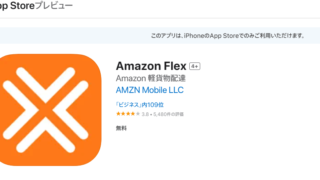
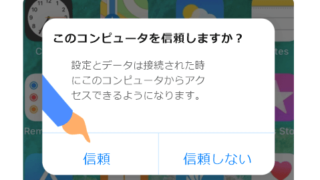
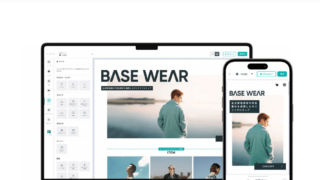
ディスカッション
コメント一覧
まだ、コメントがありません